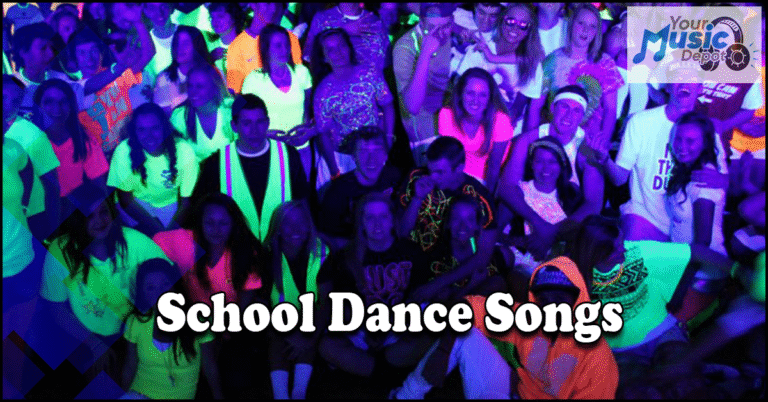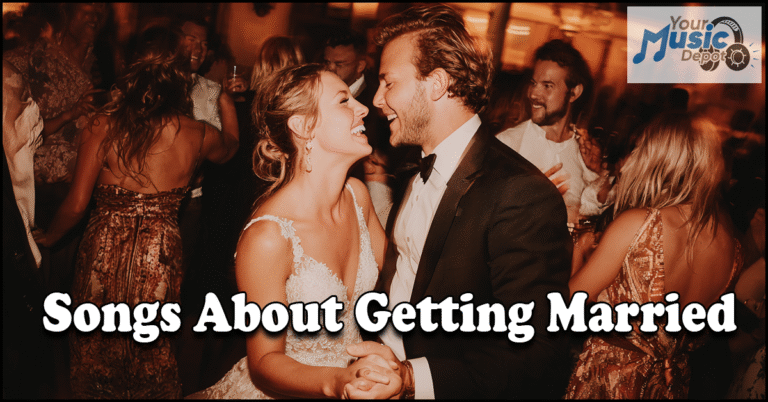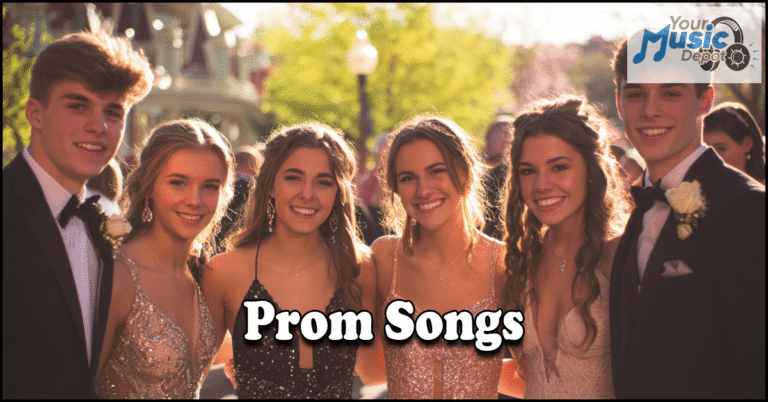PowerPoint presentations have the power to captivate and engage your audience, and adding music can take your slides to the next level.
Whether you want to create a lively and interactive presentation or set the mood with background music, PowerPoint provides simple steps to incorporate your favorite tunes seamlessly.
In this easy guide, we will walk you through the process of putting music in PowerPoint, ensuring your presentations leave a lasting impression.
Our Main Points:
- PowerPoint allows you to add audio and music to your presentations, enhancing the overall experience for your audience.
- You can play a song across multiple slides or halt it after a specific number of slides to perfectly sync the music with your content.
- PowerPoint supports various audio file formats, including WAV, MP3, and MIDI.
- If you don’t have a song saved on your computer, you can download free music from reputable online resources for your PowerPoint presentations.
- If you’re musically inclined, you can record your own songs directly in PowerPoint using a built-in or external microphone.
Play a Song Across Slides
Incorporating music into your PowerPoint slides can be a powerful way to engage your audience and enhance the overall experience. One effective technique is to play a song across multiple slides, creating a seamless and immersive presentation. To achieve this, simply follow these easy steps:
- Step 1: Insert the AudioFirst, click on the Insert tab located at the top of your PowerPoint window. Then, select Audio from the options and choose Audio on My PC. This will allow you to browse and select the music file you want to use in your presentation.
- Step 2: Add the Audio to SlidesAfter you have selected the audio file, it will be added to your PowerPoint slide. You will see an audio icon placed on the slide, representing the audio file. Choose the position and size of the audio icon on the slide to suit your preferences.
- Step 3: Configure the Audio PlaybackNext, select the audio icon on the slide and navigate to the Playback tab. Inside the Audio Options group, check the box that says Play in Background. This will enable the music to start automatically during the slide show and continue playing as you transition between slides.
By following these simple steps, you can create a captivating presentation that seamlessly integrates music across multiple slides. This technique is ideal for storytelling, creating a dynamic atmosphere, or setting the mood for your content. Experiment with different songs and genres to find the perfect soundtrack for your PowerPoint presentation.
Halt Audio After a Specific Number of Slides
If you want to add some variety to your PowerPoint presentation and stop the background music after a specific number of slides, PowerPoint offers a simple solution. By following a few easy steps, you can ensure that the music stops playing exactly when you want it to. This feature is especially useful when you want to transition to a different audio track or create a specific ambiance for a set number of slides.
To halt the audio after a specific number of slides, start by inserting the audio file into your presentation using the same steps outlined in Section 2. Once the audio is added, navigate to the “Animations” tab and select the “Animation Pane.”
In the Animation Pane, locate the audio clip and double-click on it. This will open the “Play Audio” dialog box.
In the “Play Audio” dialog box, go to the “Effects” tab. Here, you can change the value for “After # slides” to the desired number of slides after which you want the audio to stop.
Once you have set the desired value, close the dialog box. The audio will now halt after the specified number of slides.
By using this feature, you can have full control over the audio playback in your PowerPoint presentation, allowing you to create a more dynamic and engaging experience for your audience.
Play Multiple Songs Across Multiple Slides
If your slide show requires multiple songs, you can easily add them to your PowerPoint presentation. However, synchronizing the music with the slides can be a challenge. To overcome this, you can use a third-party audio editing tool like Audacity to combine the songs into one file. By merging the songs, you ensure that they play continuously throughout the slide show without any interruptions.
Here’s how you can play multiple songs across multiple slides:
- Add each song to your PowerPoint presentation as individual audio files. You can follow the steps mentioned in Section 2 to insert audio from your computer.
- Open Audacity and import each song into separate tracks.
- Arrange the tracks in the desired order and adjust the timing to ensure a smooth transition between songs.
- Once you’re satisfied with the arrangement, export the merged songs as a single audio file.
- Go back to your PowerPoint presentation and delete the individual audio files you initially added.
- Insert the merged audio file you created in Audacity into your presentation.
- Adjust the playback options to make the merged songs play across multiple slides.
This method allows you to maintain a seamless flow of music throughout your presentation without the need to manually start or stop each song. Your audience will enjoy a smooth and uninterrupted listening experience as they engage with your slides.
Upload a Song from Your Computer
Adding music to your PowerPoint presentation is a great way to engage your audience and make your slides more impactful. One of the easiest methods to add music is by uploading a song directly from your computer. Follow these simple steps to incorporate your favorite tunes into your presentation:
- Open your PowerPoint presentation and navigate to the Insert tab.
- Click on the Audio option, and select “Audio on My PC”.
- Browse your computer’s files and choose the music file you want to upload.
- Once you’ve selected the file, click Insert to add it to your PowerPoint slide.
- An audio icon will appear on your slide. You can use the Play button to listen to the song and the Playback tab to adjust the playback options.
By uploading a song from your computer, you have full control over the music that accompanies your presentation. Choose a song that complements your content and enhances the overall experience for your audience. Make sure to test the audio playback to ensure everything is working as intended before delivering your presentation.
Now that you’ve learned how to upload a song from your computer, let’s explore other methods to incorporate music into your PowerPoint presentation.
Download Free Music
If you don’t have a song saved on your computer, you can still add music to your PowerPoint presentation by downloading free music. Luckily, there are several online resources that offer a wide range of royalty-free songs for presentations.
Fesliyan Studios Inc. and Chosic are two popular websites that provide a variety of genres and allow you to preview and download songs for free. You can browse their extensive libraries and find the perfect track to enhance your presentation.
Downloading free music is a great option for individuals who want to add a professional touch to their slideshows without incurring any additional costs.
| Website | Features |
|---|---|
| Fesliyan Studios Inc. | – Wide range of royalty-free songs – Various genres available – Free preview and downloads |
| Chosic | – Large collection of royalty-free music – Categories for easy browsing – Free downloads and previews |
Once you find the perfect song, simply click the download button and save the music file to your device. Now, you can easily upload it to your PowerPoint presentation following the steps mentioned in Section 5.
Record Music While Creating the Slideshow
If you have musical talent, PowerPoint offers the option to record your own songs directly within the software. This allows you to personalize your presentation by incorporating original music that complements your content.
To get started, open your PowerPoint presentation and select the slide where you want to record the music. Then, navigate to the Insert tab at the top of the screen and choose the Audio option.
From the drop-down menu, select “Record audio.” It’s important to have a built-in or external microphone connected to your computer so you can capture high-quality sound. Once everything is set up, click the red Record button to begin recording your music.
As you perform your song, PowerPoint will capture the audio. When you’re done, simply click the square Stop button to end the recording. You can then listen to the recording by pressing the green Play button to ensure it meets your satisfaction.
After reviewing the recording, if you are happy with the result, click OK to insert the audio file into the selected slide of your PowerPoint presentation.
Conclusion
Adding music to your PowerPoint presentation can greatly enhance the overall experience for your audience. PowerPoint provides various options to incorporate music seamlessly, whether you choose to play a song across slides, halt it after a specific number of slides, or include multiple songs. By following the easy instructions outlined in this tutorial, you can create engaging presentations that captivate your viewers.
Experiment with different audio files to find the perfect sound that complements your content. Adjust the playback options to control when and how the music plays. Don’t forget to practice your presentation to ensure a seamless integration of music into your PowerPoint slides.
By incorporating music into your presentation, you can create a more immersive and memorable experience for your audience. So why wait? Start adding music to your PowerPoint slides today and take your presentations to the next level.

Ryan Conlon is the owner and author of Your Music Depot, a go-to platform for music enthusiasts seeking curated song lists and artist insights.
Passionate about the intersection of music and storytelling, Ryan’s goal is to help people find the perfect song for every occasion, exploring how songs can capture emotions and memories.
Subscribe to Our Newsletter